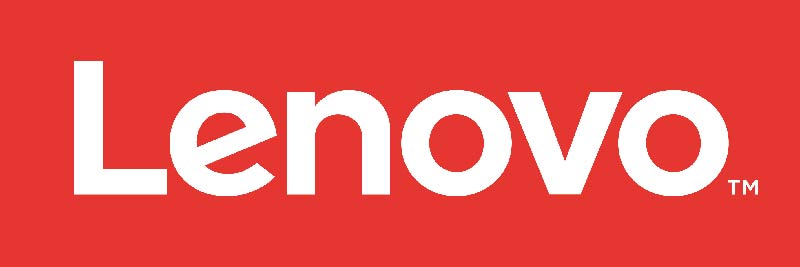چگونه می توان کامپیوتر یا لپ تاپ لنوو را از طریق بلوتوث قابل کشف کرد.
عدم شناسایی بلوتوث در ویندوز 10 برای تعیین اینکه لنوو CP یا لپ تاپ شما از قابلیت بلوتوث برخوردار است ، به این سند مراجعه کنید.
مراحل لازم برای عدم شناسایی بلوتوث در ویندوز 10
- روی نماد ویندوز کلیک کنید و تنظیمات را انتخاب کنید.
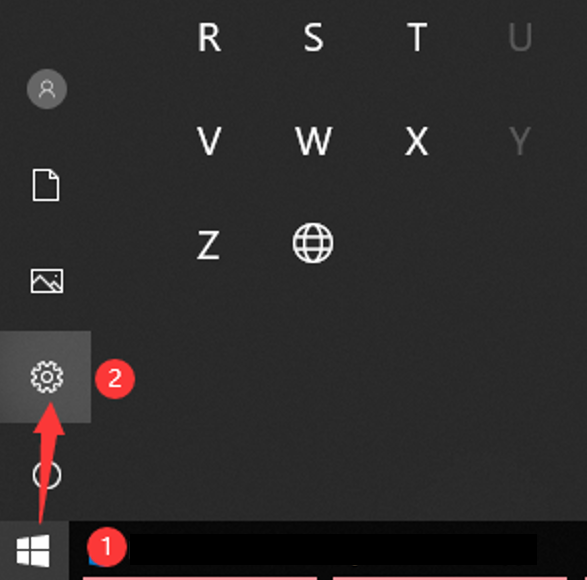
- گزینه Devices را انتخاب کنید.
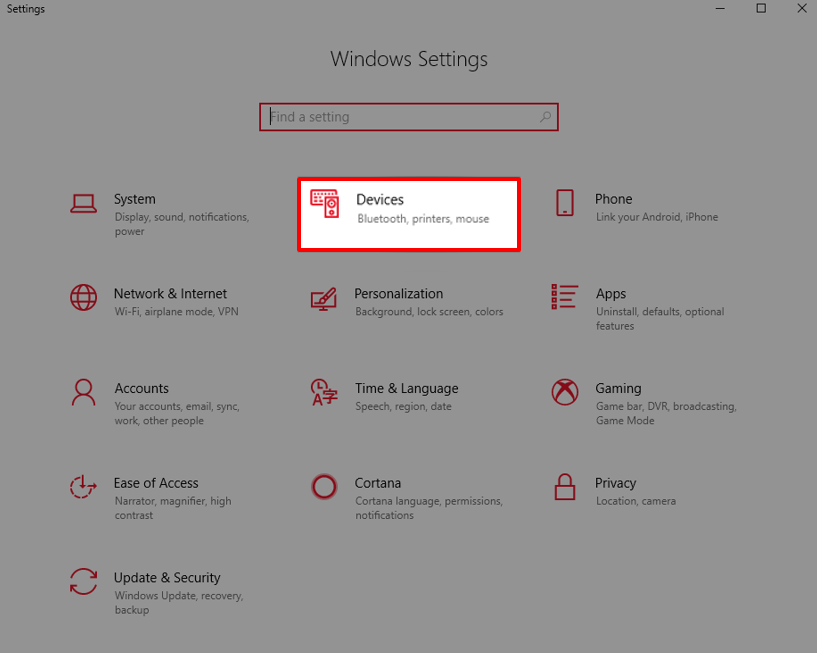
- در پنجره باز شده ، از منوی Devices بر روی bluetooth & other devices و سپس more bluetooth option کلیک کنید.
بلوتوث را در تنظیمات مرتبط پیدا کرده و کلیک کنید.
نکته: موقعیت گزینه more bluetooth option متفاوت است.
اگر عرض پنجره باریک باشد ،در سمت راست پنجره ممکن است باشد. سعی کنید به پایین حرکت کنید یا به سمت راست پنجره نگاه کنید.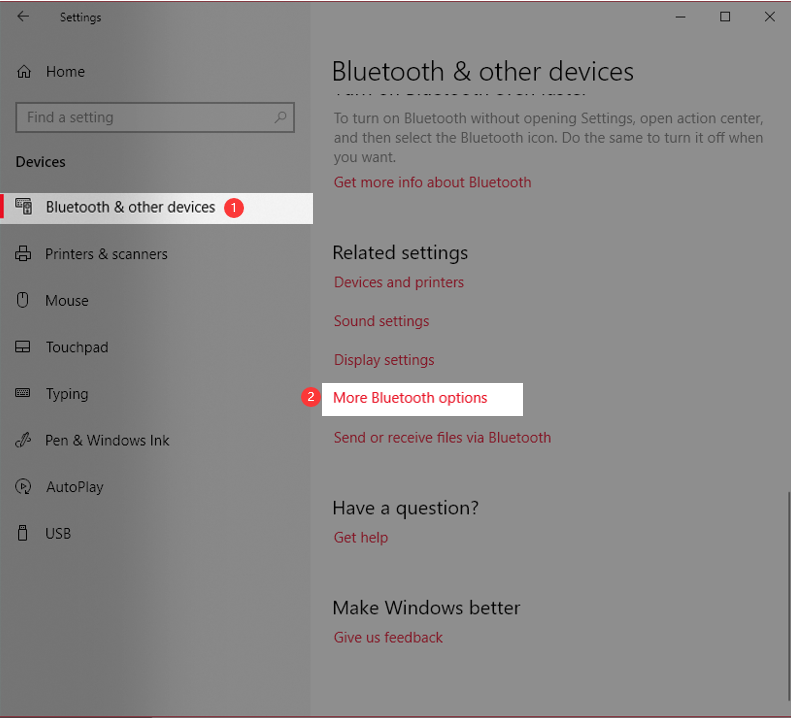 نکته: اگر “more bluetooth option” در دسترس نیست. مطمئن شوید
نکته: اگر “more bluetooth option” در دسترس نیست. مطمئن شوید
که آیا کامپیوتر یا لپ تاپ لنوو شما برای عدم شناسایی بلوتوث در ویندوز 10 دارای قابلیت بلوتوث است. - در پنجره باز شده تنظیمات بلوتوث ، مطمئن شوید که گزینه
” اجازه به دستگاههای بلوتوث برای یافتن این رایانه شخصی ” تأیید را کلیک کنید.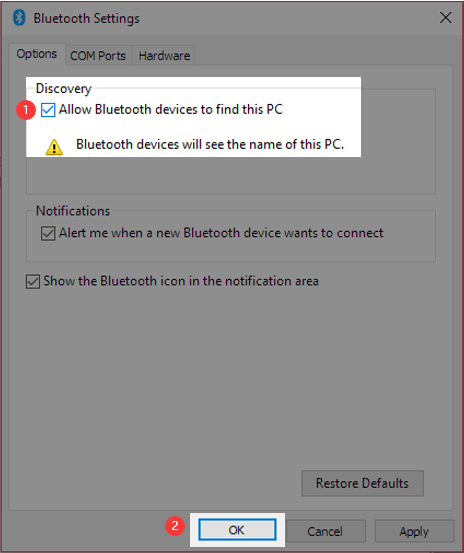
- به پنجره تنظیم Bluetooth و سایر دستگاه ها برگردید. اطمینان حاصل کنید که بلوتوث روشن است.
پس از نمایش عبارت زیر ، کامپیوتر یا لپ تاپ لنوو شما قابل کشف خواهد بود.
نکته: اگر دکمه جابجایی روشن / خاموش بلوتوث در دسترس نیست ، این سند را بخوانید قادر به یافتن دکمه روشن / خاموش کردن
بلوتوث نیست یا اینکه چگونه کامپیوتر یا لپ تاپ لنوو شما از قابلیت بلوتوث برخوردار باشد.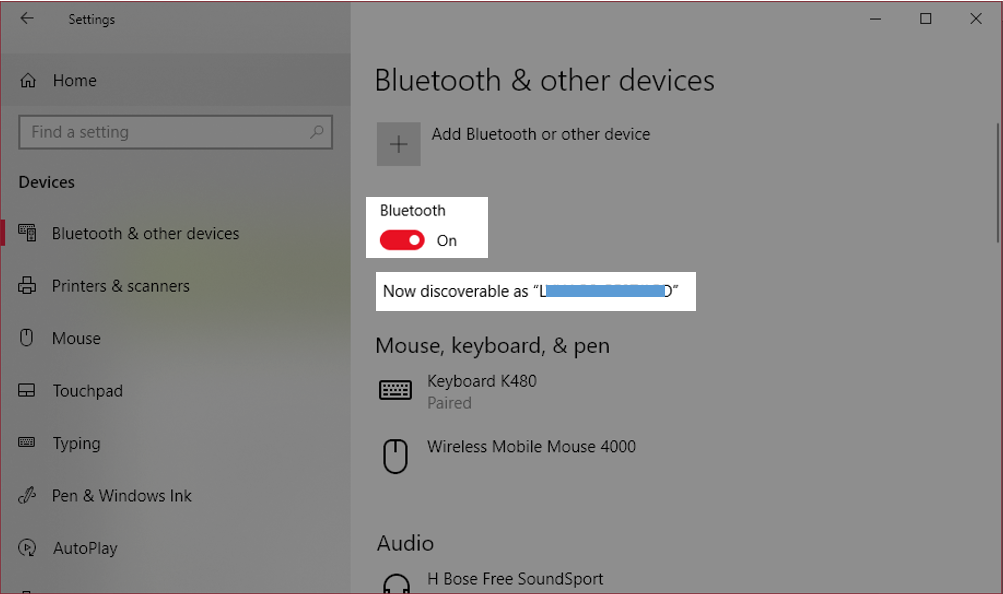 در مورد نحوه اتصال به دستگاه از طریق بلوتوث در ویندوز 10 به این پشتیبانی لنوو مراجعه کنید.
در مورد نحوه اتصال به دستگاه از طریق بلوتوث در ویندوز 10 به این پشتیبانی لنوو مراجعه کنید.