نحوه ورود بایوس لپ تاپ های لنوو IdeaPad
توضیحات
واسط UEFI مخفف (Unified Extensible Firmware Interface) یک استاندارد ارتباز دهنده بر پایه بایوس , BIOS (basic input/output system) میباشد که جایگزین آن نیز شده است.
با روشن شدن لپ تاپ این واسط تنظیمات لازم برای اتصالات سخت افزار و نرم افزار را برقرار کرده و آن را به سیستم عامل یا ویندوز تحویل میدهد.
در این مقاله نحوه ورود بایوس لپ تاپ های لنوو IdeaPad یا همان بوت شدن لپ تاپ را به صورت کامل آموزش خواهیم داد.
عمده اقداماتی که کاربران در بایوس میخواهند انجام بدهند به شرح زیر است:
- تنظیم تاریخ و زمان
- تنظیم بوت شدن سخت افزار ها
- تنظیمات نوع خاموش و روشن شدن دستگاه
تماشا کنید ویدئو : بایوس چیست?
در مورد لپ تاپ های تینک پد میتوانید مقاله نحوه بوت شدن لپ تاپ های لنوو ThinkPad را مشاهده کنید.
دسته مربوطه
Ideapad
در سیستم عامل های
- Windows 10
- Windows 8.1, 8
راه حل
ورود به بایوس لپ تاپ با دکمه های میانبر +
- لپ تاپ را خاموش کنید.
- لپ تاپ را روشن کنید.
- منتظر نمایش لوگوی Lenovo بمانید.
- به صورت همزمان دکمه های ترکیب (Fn+) F2 را بفشارید.

ورود به بایوس لپ تاپ با دکمه NOVO +
- لپ تاپ را خاموش کرده و دکمه NOVO را پیدا کنید.

- دکمه Novo button بفشارید و با مشاهده منوی Novo Boot Menu, گزینه BIOS Setup را برای ورود به بایوس و بوت لپ تاپ انتخاب کنید.
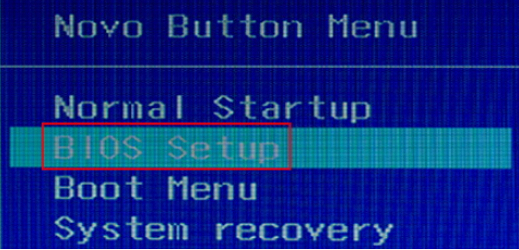
ورود به بایوس در ویندوز WINDOWS 10 +
اگر سرعت بوت شدن ویندوز بالا باشد فرصتی برای فشردن دکمه F2 نمیباشد , لذا در ویندوز 10 مراحل زیر را برای ورود به بوت و بایوس لپ تاپ انجام دهید :
- بر روی
 –> Settings یا کیلیک کنید روی
–> Settings یا کیلیک کنید روی  گوشه سمت راست پایین –> All settings to و تنظیمات ویندوز یا Settings را باز کنید.
گوشه سمت راست پایین –> All settings to و تنظیمات ویندوز یا Settings را باز کنید. - بر روی Update & security کلیک کنید.
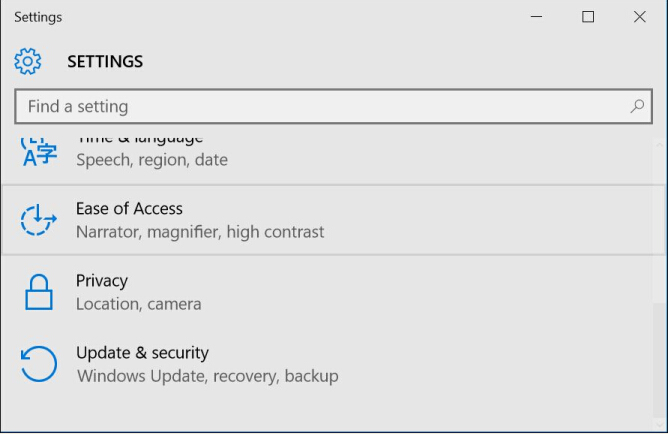
- گزینه Recovery, و سپس Restart now را انتخاب کنید.
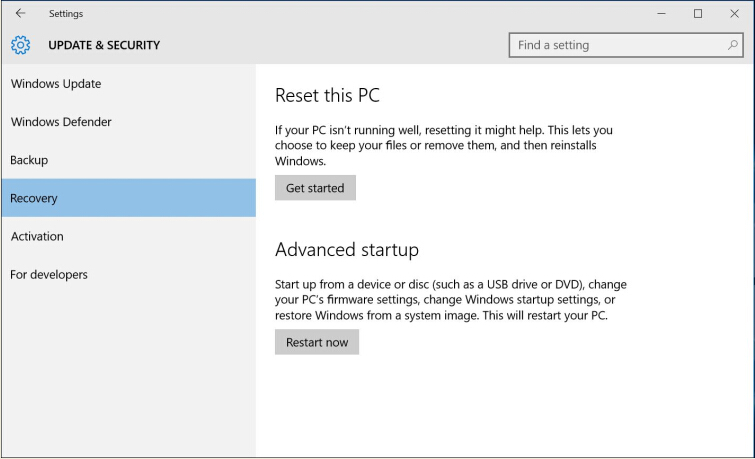
- صفحه امکانات پس از لحظاتی باز خواهد شد در این صفحه گزینه Troubleshoot را انتخاب کنید .
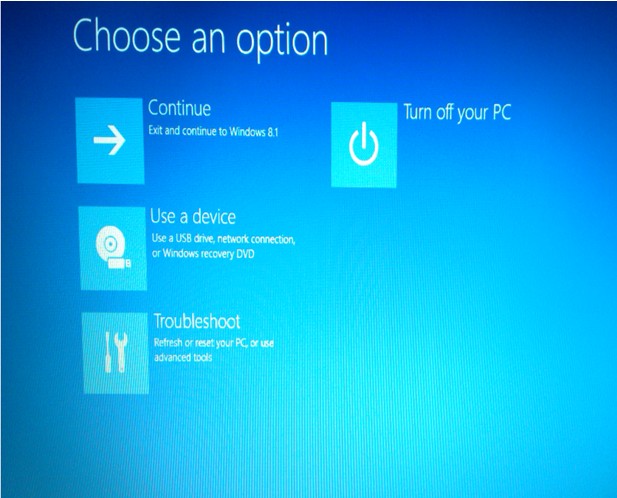
- گزینه ADVANCE OPTIONS را انتخاب کنید.
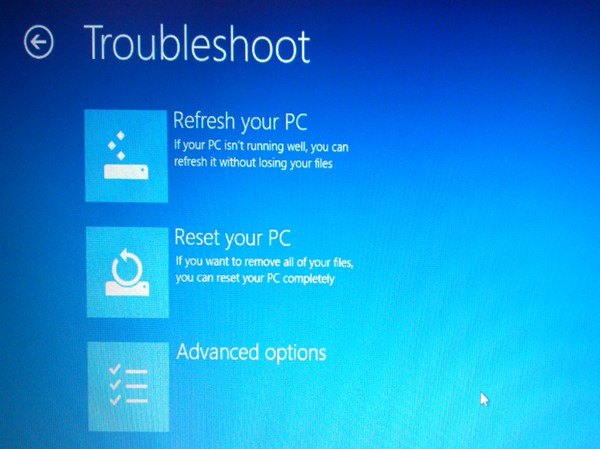
- روی UEFI Firmware Settings کلیک کنید.
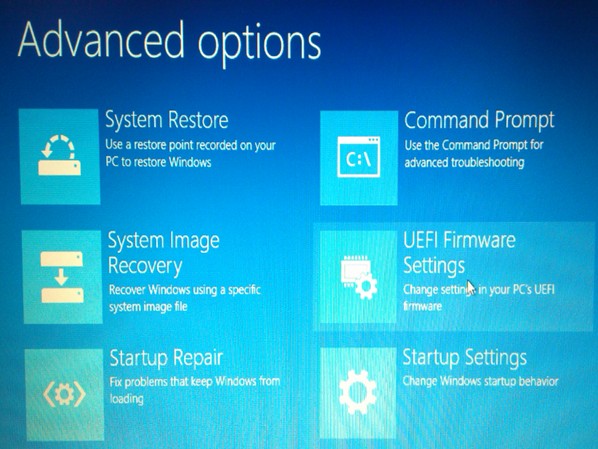
- ریستارت را انتخاب کنید.
- هم اکنون تنظیمات BIOS نمایش داده میشود.
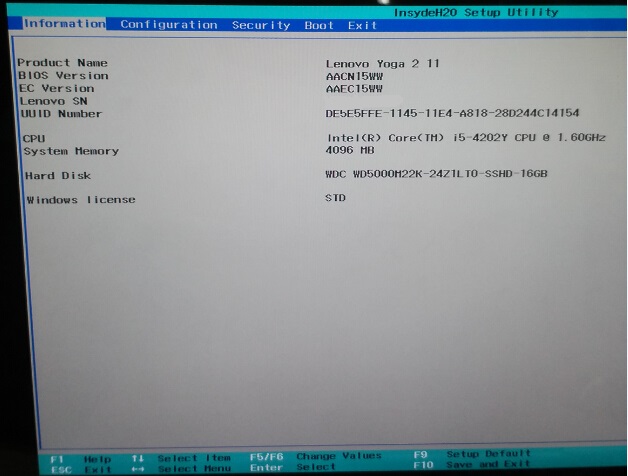
توجه: ویندوز 10 از پیش بارگذاری شده Lenovo با بوت UEFI تنظیم شده است.
اگر رایانه دارای بوت UEFI نیست و تنظیمات سیستم عامل UEFI در دسترس نیست ، تنظیمات BIOS را از طریق کلید عملکرد یا دکمه NOVO وارد کنید.
ورود به بایوس در ویندوز WINDOWS 8.1 +
- روی استارت منو کلیک کرده, .گزینه Settingsرا باز نمایید. اگر از صفحه لمسی استفاده میکنید تنظیمات را میتوانید با کشیدن گوشه صفحه از راست مشاهده کنید.
- روی Change PC settings کلیک کنید.
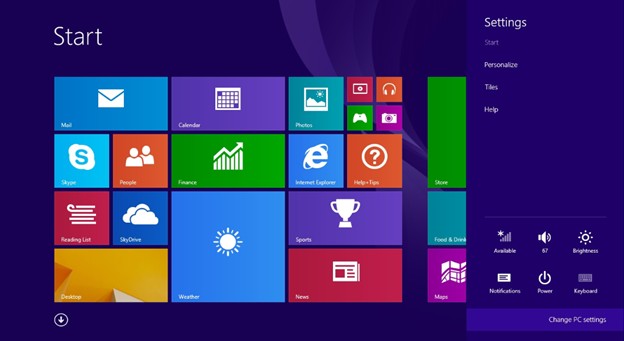
- گزینهUpdate and recovery را انتخاب کنید.
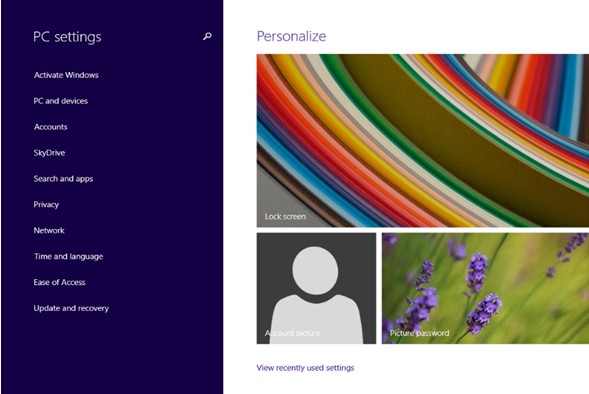
- گزینه Recovery و سپس Restart now را انتخاب کنید.
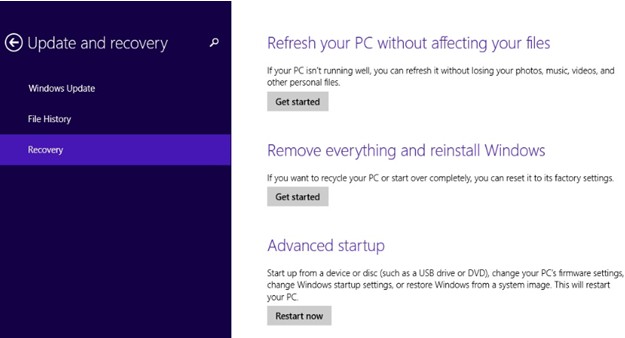
- منوی امکانات ویندوز نمایش داده خواهد شد کلیک کنید بر روی Troubleshoot
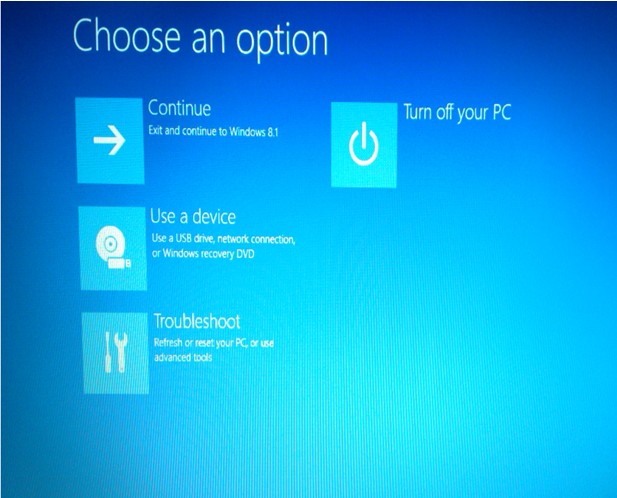
- کلیک کنید بر روی Advanced options
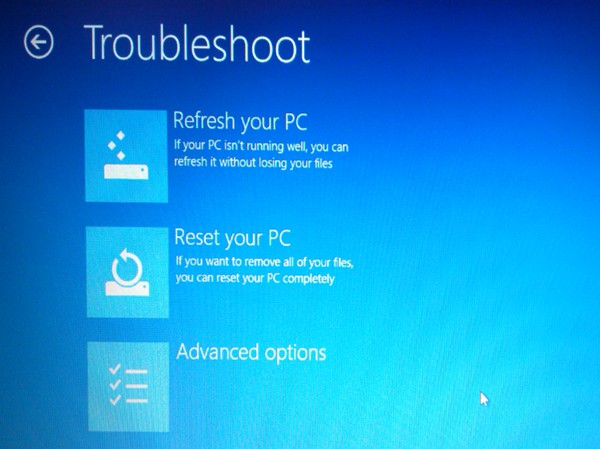
- بر روی UEFI Firmware کلیک کنید.
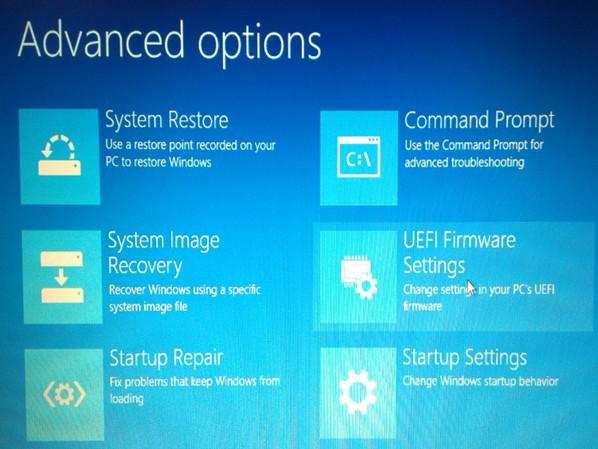
- ریستارت را انتخاب کنید.
- وارد تنظیمات بایوس شوید …
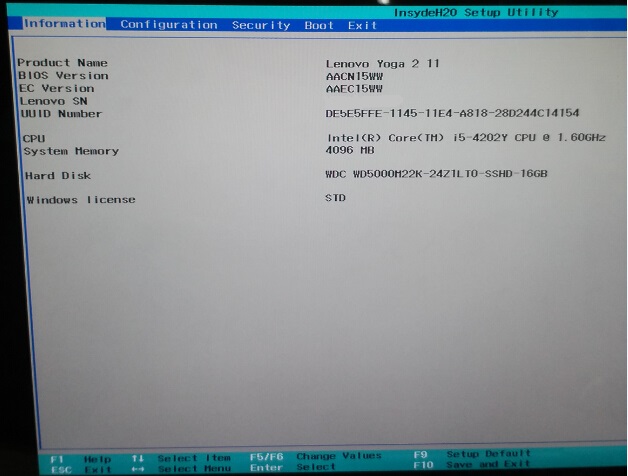
ورود به تنظیمات بایوس با دکمه های Shift button + restarting the machine (در ویندوز های Windows 8/8.1/10) +
- از ویندوز LOG OUT شوید و وارد صفحه SIGN IN یا انتخاب کاربر شوید.
- دکمه Shift را همزمان با دکمه پاور نگه دارید تا لپ تاپ ریستارت شود .
- همچنان دکمه Shift را نگه دارید. تا صفحه آبی یا BLUE SCREEN نمایش داده شود.
- مراحل زیر را برای نمایش تنظیمات بایوس پیروی کنید
Troubleshoot –> Advanced options –> UEFI Firmware Settings –> Restart.
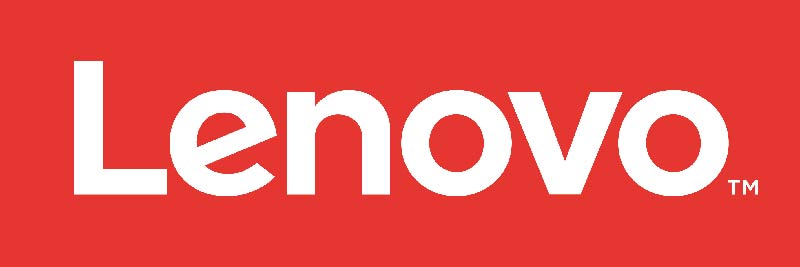
سلام من لنوو مدل z50دارم و الان میخوام ویندوز 11 نصب کنم ارور میده باید چکار کنم اروو tmp2میده
عالی بود مرسی