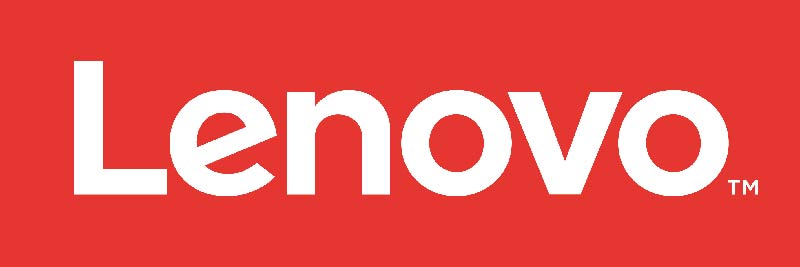کارنکردن درایو نوری (DVD-RW) در لپ تاپ لنوو
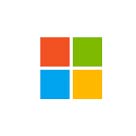 مطالب ارائه شده توسط مایکروسافت
مطالب ارائه شده توسط مایکروسافت
اعمال می شود برای: Windows 10 Windows 8.1Windows 8 Windows 7
علائم
درایو CD یا DVD شما در File Explorer (به نام Windows Explorer در ویندوز 7 و نسخه های قبلی Windows) دیده نمی شود و کارنکردن درایو نوری (DVD-RW) در لپ تاپ لنوو با یک علامت تعجب زرد در Manager Manager مشخص شده است. علاوه بر این ، بعد از باز کردن کادر گفتگوی ویژگی های دستگاه ، یکی از خطاهای زیر در قسمت وضعیت دستگاه ذکر شده است:
-
Windows cannot start this hardware device because its configuration information (in the registry) is incomplete or damaged. (Code 19)
-
The device is not working properly because Windows cannot load the drivers required for this device. (Code 31)
-
A driver (service) for this device has been disabled. An alternate driver may be providing this functionality. (Code 32)
-
Windows cannot load the device driver for this hardware. The driver may be corrupted or missing. (Code 39)
-
Windows successfully loaded the device driver for this hardware but cannot find the hardware device. (Code 41)
این مسئله ممکن است به علت یکی از شرایط زیر رخ داده باشد:
- شما سیستم عامل ویندوز را آپدیت کرده اید.
- برنامه های ضبط CD یا DVD را نصب یا حذف می کنید.
- شما تصویر دیجیتال مایکروسافت را حذف می کنید.
دلایل مختلفی برای کشف نشدن درایو CD یا DVD یا کارنکردن درایو نوری (DVD-RW) در لپ تاپ لنوو وجود دارد. قطعنامه هایی که در این مقاله ذکر شده ممکن است به حل برخی موارد کمک کند اما همه مصادیق این مشکل نیست.
همچنین ممکن است لازم باشد برای رفع مشکل سخت افزار خود با سازنده سخت افزار خود تماس بگیرید.
راه حل ها
برای مشاهده هر راه حل روی آن کلیک کنید تا توضیحات کامل باز شود :
راه حل 1 : در ویندوز 7 و 8.1 از عیب یابی های سخت افزار و قطعات استفاده کنید .
اگر ویندوز شما 10 است، به روش 2 بروید.
در ویندوز 7 و 8.1 ، برای باز کردن عیب یابی سخت افزار و دستگاه ها ، این مراحل را دنبال کنید:
-
- کلید ویندوز + R را فشار دهید تا کادر گفتگوی Run را باز کنید.
- کلمه control را در کادر گفتگوی Run تایپ کنید ، سپس Enter را فشار دهید.
- در کادر جستجو در Control Panel ، کلمه troubleshooter را تایپ کرده و سپس بر روی troubleshooter کلیک کنید.
- در قسمت Hardware and Sound ، روی Configure a device کلیک کنید. اگر از شما خواسته شده است كه رمز ورود سرور را وارد كنید یا تأیید كنید ، رمز را تایپ كنید یا تأیید كنید.
اگر مشکل شما حل نشده است ، روش بعدی را امتحان کنید.
راه حل 2:تنظیمات Blos و درایور و چیپست را بررسی کنید.
- بررسی کنید که درایو در BIOS فعال شده است. سیستم های BIOS از نظر دستگاه متفاوت هستند. اگر مطمئن نیستید که چگونه تنظیمات درایو را در BIOS دستگاه خود تأیید کنید ، با پشتیبانی دستگاه خود تماس بگیرید.
- همچنین با سازنده رایانه تأیید کنید که درایو با آن همراه بوده یا سازنده درایو اگر به صورت جداگانه خریداری شده باشد که درایور چیپست برای دستگاه موجود باشد.
اگر مشکل شما حل نشده است ، روش بعدی را امتحان کنید.
راه حل 3:درایور را بروزرسانی یا نصب مجدد کنید.
برای به روزرسانی درایور ، درایور را در وب سایت سازنده دستگاه جستجو کنید و سپس دستورالعمل های نصب را در وب سایت دنبال کنید.
برای نصب مجدد درایور ، این مراحل را دنبال کنید:
- کلید ویندوز + R را فشار دهید تا کادر گفتگوی Run را باز کنید.
- devmgmt.msc را در کادر گفتگوی Run تایپ کنید ، سپس Enter را بزنید. اگر از شما برای رمزعبور سرپرست یا تأیید خواسته شده است ، كلمه عبور را تایپ كنید ، یا اجازه را انتخاب كنید
- در دستگاه مدیریت ، درایوهای DVD / CD-ROM را گسترش دهید ، روی دستگاه های CD و DVD کلیک راست کنید و سپس Uninstall را انتخاب کنید.
- هنگامی که از شما خواسته شد که دستگاه را حذف کنید ، تأیید را انتخاب کنید.
- کامپیوتر را مجدداً راه اندازی کنید.
پس از راه اندازی مجدد رایانه ، درایورها به طور خودکار نصب می شوند.
اگر مشکل شما حل نشده است ، روش بعدی را امتحان کنید.
راه حل 4:درایور IDE / ATAPI را حذف و نصب مجدد کنید.
برای حذف و نصب مجدد درایور IDE / ATAPI ، این مراحل را دنبال کنید:
- از ابتدا ، جستجو را برای مدیر دستگاه جستجو کنید. از میان نتایج جستجو ، مدیر دستگاه را باز کنید و از منوی View را انتخاب کنید. نمایش دستگاههای پنهان را انتخاب کنید.
- کنترلرهای IDE / ATAPI را گسترش داده و سپس:
- ATA Channel 0 را انتخاب کرده و راست کلیک کرده و سپس بر روی Uninstall کلیک کنید
- ATA Channel 1 را انتخاب کرده و راست کلیک کرده و سپس بر روی Uninstall کلیک کنید
- گزینه Standard Dual Channel PCI IDE Controller را انتخاب کرده و راست کلیک کرده و سپس بر روی حذف کلیک کنید
- اگر مدخل های دیگری وجود دارد ، روی آنها راست کلیک کرده و Uninstall را انتخاب کنید
3. راه اندازی مجدد دستگاه.
پس از راه اندازی مجدد رایانه ، درایورها به طور خودکار نصب می شوند.
اگر مشکل شما حل نشده است ، روش بعدی را امتحان کنید.
راه حل 5:ورودی های رجیستری خراب را اصلاح کنید.
این مشکل ممکن است توسط دو مدخل رجیستری ویندوز ایجاد شود که خراب شده اند. برای استفاده از ویرایشگر رجیستری برای حذف ورودی های فاسد رجیستری ، این مراحل را دنبال کنید:
- کلید آرم ویندوز + R را فشار دهید تا کادر گفتگوی Run را باز کنید.
- regedit را در کادر گفتگوی Run تایپ کنید ، سپس Enter را فشار دهید. اگر از شما برای رمزعبور سرپرست یا تأیید خواسته شده است ، كلمه عبور را تایپ كنید ، یا اجازه را انتخاب كنید.
- در کادر ناوبری ، زیر کلید رجیستری زیر را پیدا کرده و سپس انتخاب کنید:
HKEY_LOCAL_MACHINE\SYSTEM\CurrentControlSet\Control\Class\{4D36E965-E325-11CE-BFC1-08002BE10318}
4.در قسمت سمت راست ، UpperFilters را انتخاب کنید.
توجه داشته باشید همچنین می توانید یک رجیستری را ببینید که حاوی UpperFilters.bak است. لازم نیست آن مطلب را حذف کنید. فقط روی فیلترهای بالایی کلیک کنید اگر ورودی رجیستری UpperFilters را نمی بینید ، هنوز هم باید مجبور شوید ورودی رجیستری LowerFilters را حذف کنید. برای این کار به مرحله 7 بروید.
5.در فهرست ویرایش ، حذف را انتخاب کنید.
6.هنگامی که از شما خواسته شد حذف را تأیید کنید ، بله را انتخاب کنید.
7.در قسمت سمت راست ، LowerFilters را انتخاب کنید.
توجه داشته باشید اگر ورودی رجیستری LowerFilters را مشاهده نکردید ، به روش بعدی بروید.
8.در فهرست ویرایش ، حذف را انتخاب کنید.
9.هنگامی که از شما خواسته شد حذف را تأیید کنید ، بله را انتخاب کنید.
10.از ویرایشگر رجیستری خارج شوید.
11.کامپیوتر را مجدداً راه اندازی کنید.
نکته: برای استفاده از این روش ، باید به عنوان سرپرست وارد ویندوز شوید. برای تأیید ورود به سیستم به عنوان مدیر وارد شوید ، کنترل پنل را تنظیم کنید ، حساب کاربری را انتخاب کرده و سپس مدیریت حساب کاربری را انتخاب کنید.
مهم:
- مراحل این بخش را با دقت دنبال کنید. در صورت اصلاح نادرست رجیستری ، ممکن است مشکلات جدی رخ دهد. قبل از اصلاح آن ، در صورت بروز مشکلات ، از رجیستری برای ترمیم استفاده کنید.
- پس از امتحان این روش ، برخی از برنامه ها ، مانند نرم افزار ضبط CD یا DVD ، ممکن است به درستی کار نکنند. در این صورت ، برنامه آسیب دیده را نصب و نصب مجدد کنید. با سازنده برنامه بررسی کنید تا نسخه جدیدی را ببینید یا خیر.
اگر مشکل شما حل نشده است ، روش بعدی را امتحان کنید.
راه حل 6:یک زیر نویس رجیستری ایجاد کنید.
برای ایجاد کلید اصلی رجیستری ، این مراحل را دنبال کنید:
- کلید آرم Windows + R را فشار دهید تا کادر Run باز شود.
- regedit را در کادر Run تایپ کنید ، سپس Enter را فشار دهید. اگر از شما برای رمزعبور سرپرست یا تأیید خواسته شده است ، كلمه عبور را تایپ كنید ، یا اجازه را انتخاب كنید.
- در قسمت ناوبری ، زیر مجموعه رجیستری زیر را پیدا کنید:
HKEY_LOCAL_MACHINE\SYSTEM\CurrentControlSet\Services\atapi - با کلیک راست بر روی atapi ، اشاره به New ، سپس Key را انتخاب کنید.
- Controller0 را تایپ کرده و Enter را فشار دهید.
- روی Controller0 کلیک راست کنید ، به New (اشاره) کلیک کنید و سپس مقدار DWORD (32 بیتی) Value را انتخاب کنید.
- EnumDevice1 را تایپ کرده و Enter را بزنید.
- روی EnumDevice1 راست کلیک کنید ، گزینه Modify… را انتخاب کنید.
- در جعبه داده Value 1 تایپ کنید و OK را انتخاب کنید.
- از ویرایشگر رجیستری خارج شوید.
- کامپیوتر را مجدداً راه اندازی کنید.
یادداشت:
- برای استفاده از این روش ، باید به عنوان سرپرست وارد ویندوز شوید. برای تأیید ورود به سیستم به عنوان مدیر وارد شوید ، کنترل پنل را تنظیم کنید ، حساب کاربری را انتخاب کرده و سپس مدیریت حساب کاربری را انتخاب کنید.
- این روش باید در ویندوز 7 ، ویندوز 8 یا 8.1 یا ویندوز 10 نسخه 1507 استفاده شود. مواردی که توسط این روش تعیین می شود نباید در ویندوز 10 1511 یا بعد از آن رخ دهند.
نکته مهم: مراحل این روش را با دقت دنبال کنید. در صورت اصلاح نادرست رجیستری ، ممکن است مشکلات جدی رخ دهد. قبل از اصلاح آن ، در صورت بروز مشکلات ، از رجیستری برای ترمیم استفاده کنید.
راه حل 7: تعویض درایور نوری لپ تاپ
آخرین روشی که میتوان نام برد تعویض دی وی دی رایتر لپ تاپ میباشد .
شما میتوانید با تماس با پشتیبانی ما یا خرید درایو نوری لپ تاپ در سایت فروشگاه مرکزی لنوو ,
درایو خود را تعویض کرده و تا ماه ها و سالها از تعویض و خرابی درایو در امان بمانید.